Bagaimana Mengkonversi Tanggal Ke Format YYYY-MM-DD Di Excel?
Misalkan Anda memiliki daftar tanggal dengan format mm / dd / yyyy, dan sekarang Anda ingin mengubah tanggal ini menjadi format yyyy-mm-dd seperti gambar di bawah ini. Disini saya perkenalkan trik untuk cepat mengonversi tanggal ke format yyyy-mm-dd di Excel.
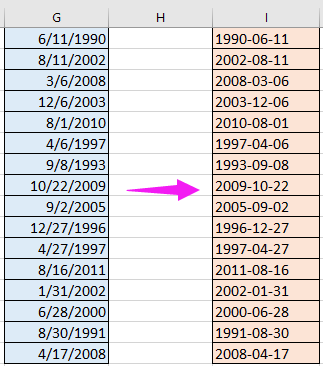
Alat Produktifitas Yang Direkomendasikan
Terapkan Pemformatan Tanggal (Ubah Tanggal Ke Format Tanggal Berganda Yang Anda Butuhkan) |
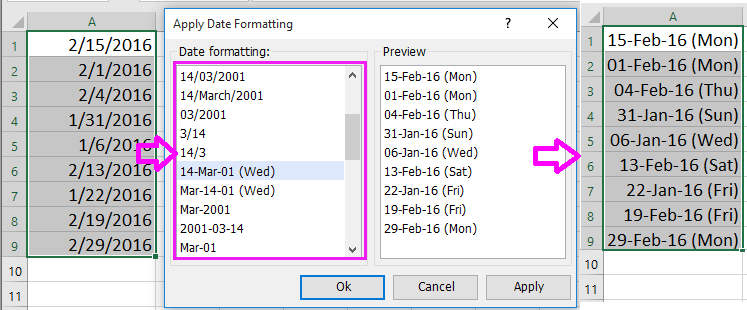
Konversikan Tanggal Ke Format Yyyy-Mm-Dd Dengan Format Cells
Fungsi Sel Format Excel dapat dengan cepat mengkonversi tanggal ke format yyyy-mm-dd.
1. Pilih tanggal yang akan dikonversi, dan klik kanan untuk menampilkan menu konteks, lalu pilih Format Cells dari itu Lihat tangkapan layar
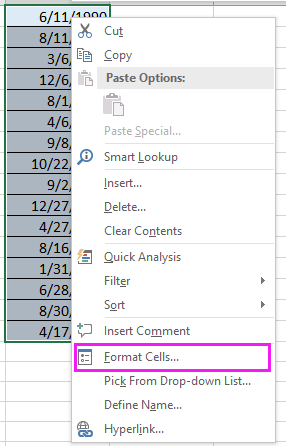
2. Lalu di Format Cells dialog, di bawah tab Number, klik adat dari daftar, dan ketik yyyy-mm-dd ke dalam Tipe textbox di bagian kanan. Lihat tangkapan layar
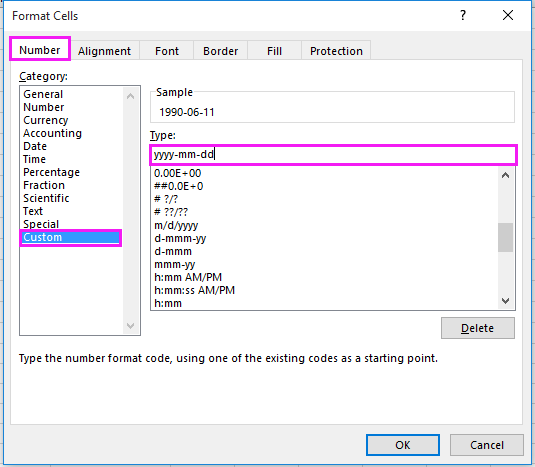
3. klik OK. Sekarang semua tanggal diubah menjadi format yyyy-mm-dd. Lihat tangkapan layar

Konversikan Tanggal Ke Format Yyyy-Mm-Dd Dengan Formula
Di Excel, jika Anda ingin mengonversi tanggal menjadi teks dengan format yyyy-mm-dd, Anda bisa menggunakan rumus.
| Jangan pernah perlu khawatir dengan formula lama di Excel lagi! Kutools for Excel's Teks otomatis dapat menambahkan semua formula ke grup sebagai teks otomatis, dan membebaskan otak Anda! Klik di sini untuk mengetahui Teks Otomatis Klik disini untuk mendapatkan percobaan gratis | ||
1. Pilih sel kosong di samping tanggal Anda, misalnya. I1, dan ketik rumus ini = TEXT (G1, "yyyy-mm-dd"), dan tekan Memasukkan Kunci, lalu tarik pengisi IsiOtomatis melewati sel yang dibutuhkan formula ini.
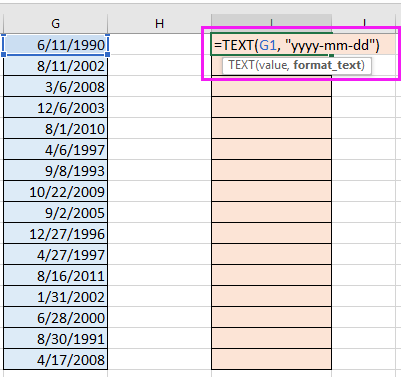 |
 |
 |


0 Response to "Cara Mengkonversi Tanggal Ke Format YYYY-MM-DD Di Excel"
Post a Comment