Proxmox Virtual Environment adalah salah satu dari sekian banyak solusi virtualisasi. Produk kompetitif semacamnya seperti : VMWare vSphere, Oracle VM, OpenStack, dan masih banyak lagi produk lainnya.
Sebelum kita lanjutkan ke tahap Installasi ProxMox, sebaiknya kita pahami dulu Basic Concept atau konsep kerja ProxMox ini. Perhatikan gambar dibawah ini :
ProxMox ini kita install pada sebuah Server ( server beneran ), atau dapat di install pada PC Server ( server low end ), atau pada PC Setengah Server ( alias PC yang di paksa menjadi Server ), maupun dapat kita install pada VMWare Workstation ( untuk Trial atau Riset alias Oprex’an ).
Berikut ini contoh Screen Shot konfigurasi VMWare Workstation mengunakan Laptop Toshiba i3 dengan Ram 8 GB :
Okey, sekarang kita mulai Step by Step Installasi ProxMox 3.2 untuk membuat Virtualisasi Server :
1. Download dulu bahan bakunya di sini : http://www.proxmox.com/downloads dan setelah kita download file ISO-nya dapat langsung di gunakan pada VMWare ( sebagai virtual CD / DVD ), atau kita Burn ke CD untuk selanjutnya kita gunakan sebagai installer pada Server atau PC Server kita.
2. Saat muncul tampilan diatas, tekan enter untuk mulai proses installasi. Lalu saat muncul tampilan dibawah ini, klik I Agree.
3. Lalu klik NEXT.
4. Kemudian tentukan Time Zone Jakarta.
5. Masukkan Password untuk ProxMox root.
6. Tentukan Nama Server atau Hostname dan IP Address ProxMox Server kita.
7. Selanjutnya akan mulai proses installasi ProxMox dan tunggu hingga selesai sambil ngopi dulu…
8. Selanjutnya setelah proses installasi selesai, klik REBOOT.
9. Setelah proses Booting, akan muncul tampilan seperti gambar dibawah ini dan selanjutnya kita bisa langsung Loginataupun mengakses ProxMox via WebBrowser.
10. Untuk via WebBrowser ketikkan pada browser kita : https://ip-address:8006
11. Setelah kita Login, kita bisa melakukan aktifivitas untuk konfigurasi ProxMox Server lebih lanjut dengan 3 tampilan menu atau metode view. Yaitu : Server View, Folder View dan Storage View.
12. Sampai disini kita bisa melihat status server, konfigurasi server, maupun membuat VM baru sertamengunakan virtual Appliances yang telah disediakan pada link ini :
13. Dibawah ini adalah cara meng-upload file ISO dan Virtual Appliances ke ProxMox Server kita.
14. Selamat mencoba… dan ikuti artikel ProxMox selanjutnya…








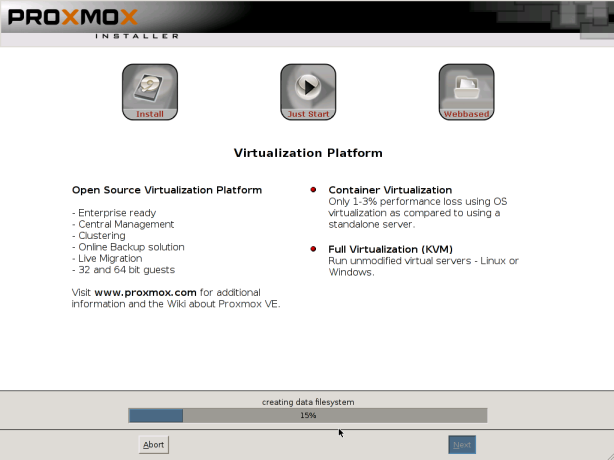


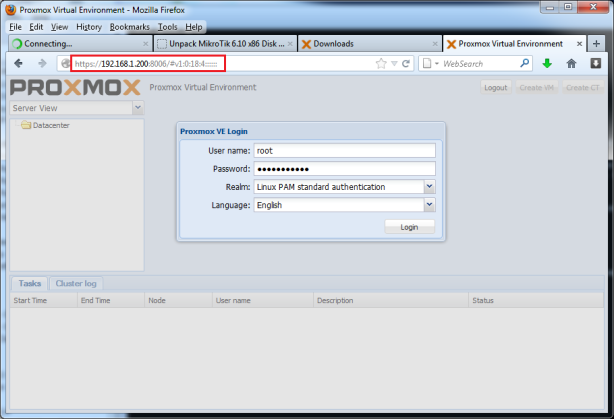


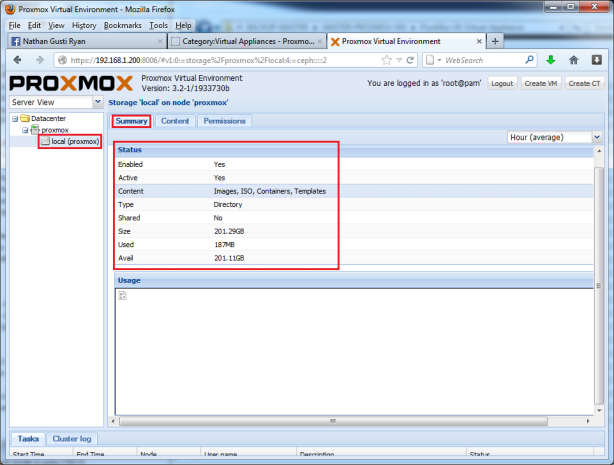



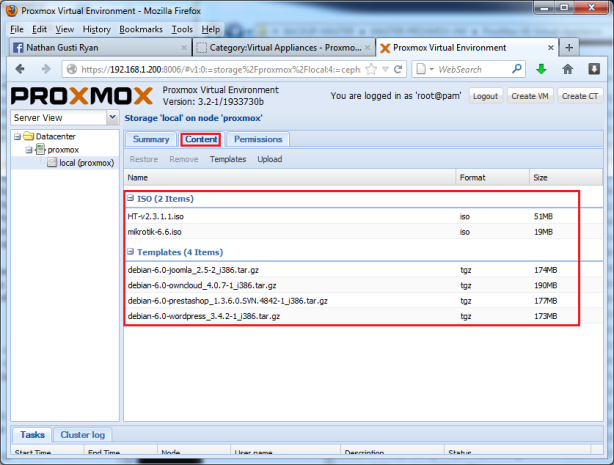
0 Response to "Step by Step Installasi ProxMox untuk membuat Virtualisasi Server"
Post a Comment