How to fix: "An operating system wasn’t found" error on Windows 10 & Windows 8.1
– In order to fix the "An operating system wasn’t found" problem on Windows 10 you need a Windows 10 (or 8, 8.1) Boot USB or DVD Media (Installation Media). – If you don't own a Windows 10 Boot Media, then (from another computer) you can create one, by following the instructions mentioned on these articles:
Important: Before you continue to troubleshoot the problem by following the steps below, try to boot into Windows after you have:A. Set your internal hard drive (with the installed OS) as the first boot device on the BIOS Setup settings (or the Windows Boot Manager if you own an UEFI System).
B. Disconnected any other USB drives (or devices) connected on your computer.
Method 1: Perform a Windows Startup Repair.
Method 2. Configure and Repair the Boot files.
Method 1: Perform a Windows Startup Repair
1. Place the Windows Boot Media on the computer and boot from it.2. At the first setup screen, choose your Language, Time – Currency and your keyboard input method and click Next.
3. At the next screen select Repair your computer.
4. Then click Troubleshoot –> Advanced options –> Startup Repair.
5. Wait while Windows diagnosing and fix problems.
6. When the Startup Repair is completed try to boot in Windows normally.
– If your still receive the "operating system wasn’t found" error or if the Startup Repair couldn't repair your PC, continue at Method 2 below.
Method 2. Configure and Repair the Boot Files (Options).
1. Place the Windows Boot Media on the computer and boot from it.2. At the first setup screen, choose your Language, Time – Currency and your keyboard input method and click Next.
3. At the next screen simultaneously press the SHIFT + F10 keys to open the command prompt.
- diskpart
5. Then give the following command to find out if your disk is set to GPT or MBR partition table and press Enter:
- list disk
– If you see an asterisk (*), that means that your disk's Partition Table is GPT.
– If you don't see an asterisk, that means that your disk's Partition Table is MBR.
(In this screenshot the partition table is MBR)
(In this screenshot the partition table is GPT)
6. Type exit and press Enter.
7. If the partition table is MBR then read and apply Part's 1 instructions to resolve the "Operating system wasn’t found" problem, otherwise – if the partition table is GPT – read and apply Part's 2 instructions.
PART 1. Fix Boot Files on MBR Partition Table
1. First, find out on which disk Windows were installed. To do that, in the command prompt window, give the following command: *
- dir C:
(In this example the Windows folder is located at drive D

2. When you find out which drive contains the Windows folder, (in this example on the drive "D:"), give the following command to create the boot files on that drive and press Enter. *
* Note: If Windows are located on a different drive, change the letter D with that drive letter.
- bcdboot D:\Windows /S D:
The System should return this message:
"Boot files successfully created "
"Boot files successfully created "
3. After the Boot files creation, open DISKPART utility again by typing:
- diskpart
- list disk
- select disk X (Where “X “means the number of disk that contains the Operating System – e.g. “0”)
6. Then give the following commands in order (press Enter after typing each one of them)
- list volume
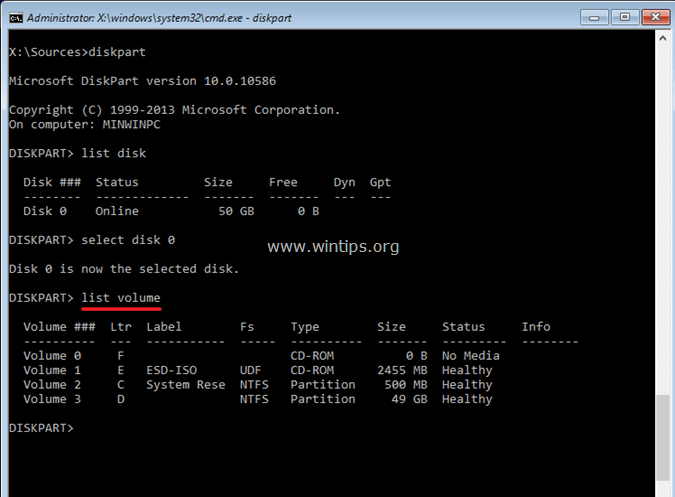
- select volume X (Where “X “means the number of Volume that contains the Windows folder. In this example is the Volume “3”)
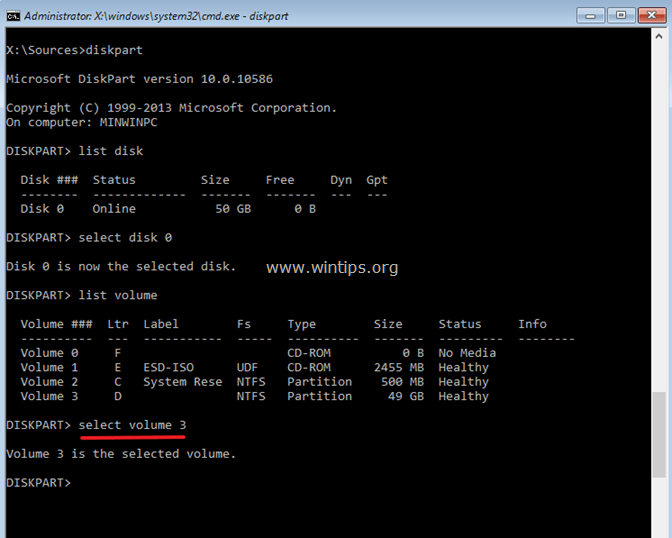
- active

7. Type exit to close the DISKPART tool.
8. Close all Windows and reboot your computer.
9. Remove the Windows 10 Boot Media and boot to Windows normally.
You 're done! Let me know if this guide has helped you by leaving your comment about your experience. Please like and share this guide to help others.
PART 2: Fix Boot Files on GPT Partition Table
1. At first, find out on which disk Windows are installed: To do that, in the command prompt window give the following command: *- dir C:
(In this example the Windows folder is located at drive C: )
2. Then open the DISKPART utility by typing the following command and press Enter:- diskpart
- list disk
4. Now type the following command and then press Enter:
- select disk X (Where “X “means the number of disk that contains the Operating System – e.g. “0”).
- list partition
(In this screenshot the Partition 4 is labeled as System)
6. Select the System partition by typing:
- select partition X (Where “X “is the number of the partition labeled as System. e.g. “4”).
7. Assign a drive letter (e.g. the letter "S") to the System partition by typing the following command and press Enter: *
- assign letter=S:
8. Type exit and press Enter to close DISKPART tool.
9. Then give the following commands in order (press Enter after typing each one of them).
- cd /d S:\EFI\Microsoft\Boot\
- ren BCD BCD.bak
- bcdboot C:\Windows /l en-us /s S: /f UEFI
1. Change the letter "S" if you have assigned a different drive letter to the System partition.10. Close all Windows and reboot your computer.
2. If Windows is located on a different drive then use that drive letter instead of "C".
3. The "/l en-us" part of the above command sets the Windows language to English. If you want to set a different language, then replace the "en-us" with the appropriate language code (e.g. "fr-FR" for France).
11. Remove the Windows 10 Boot Media and boot to Windows normally.
You 're done! Let me know if this guide has helped you by leaving your comment about your experience. Please like and share this guide to help others.
link : https://www.wintips.org/fix-operating-system-was-n0t-found-error-on-windows-10-8-solved/
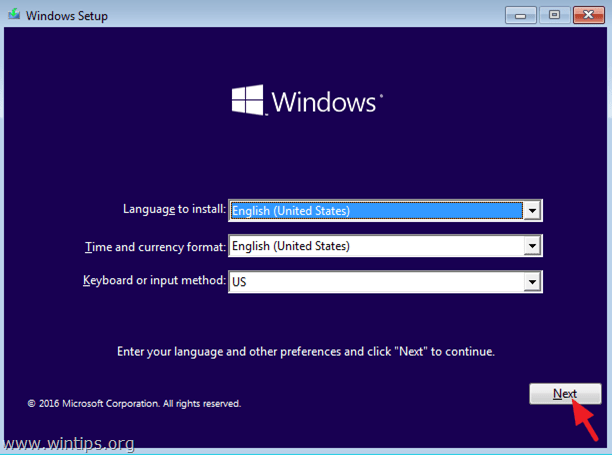
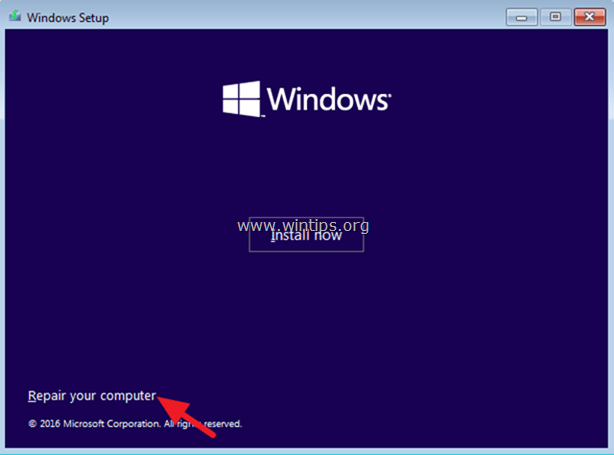

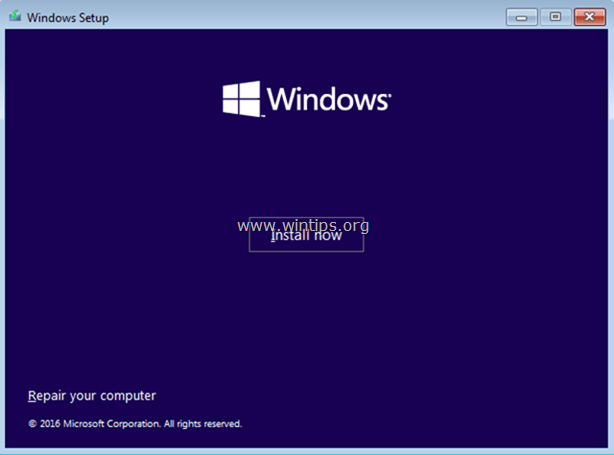
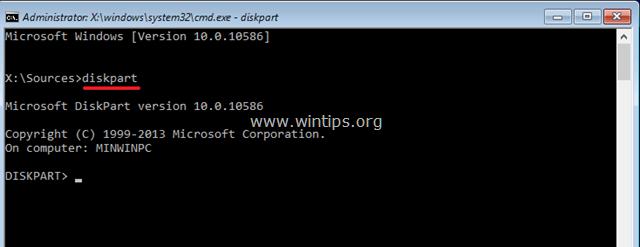
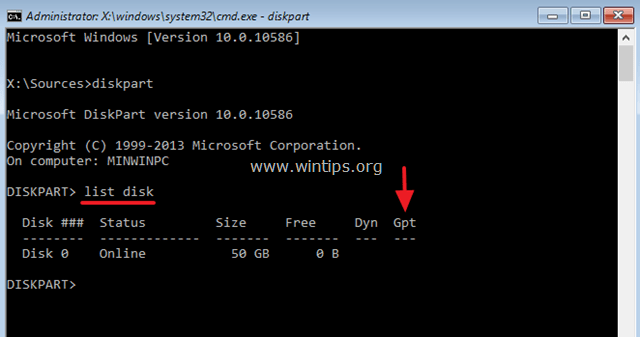



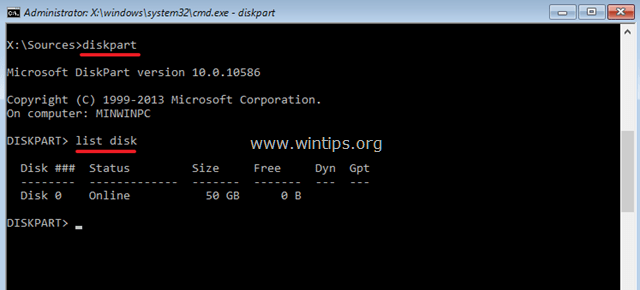
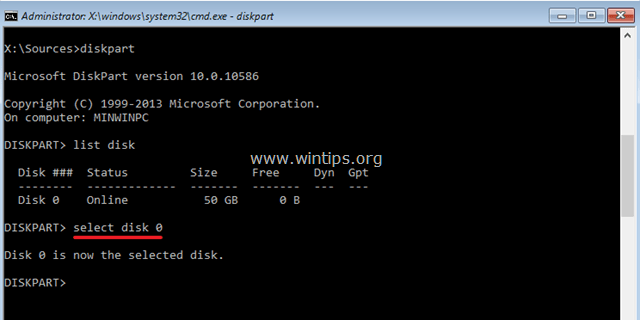
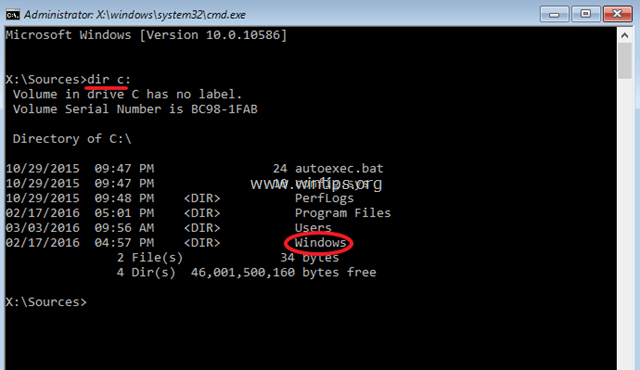
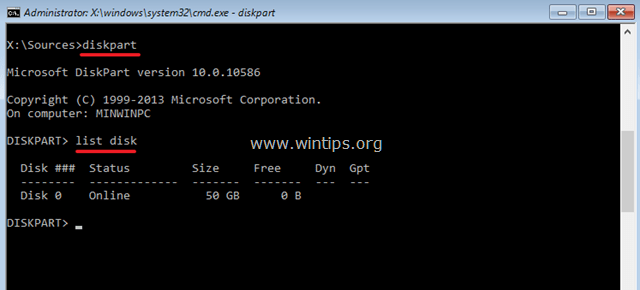
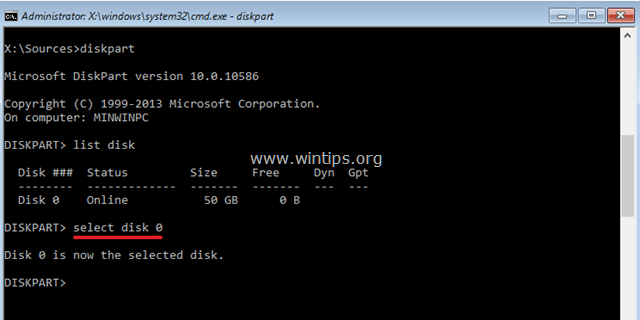
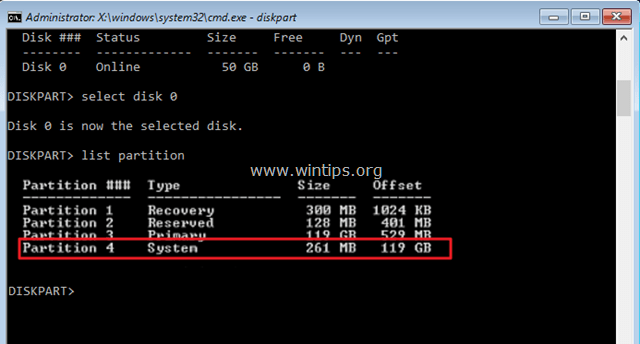
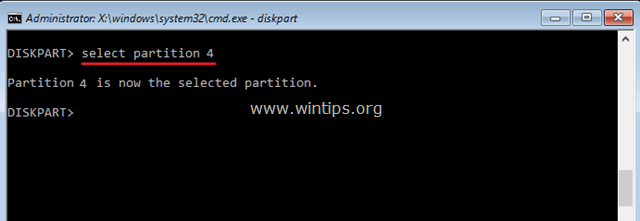
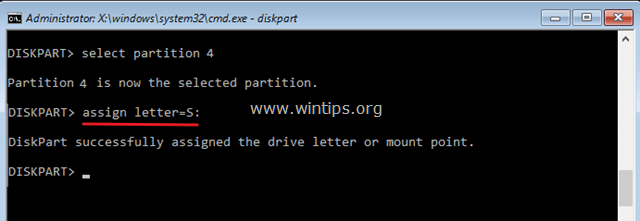
0 Response to "Solusi An operating system wasn’t found" error on Windows 10 & Windows 8.1 no bootable"
Post a Comment